윈도우10을 사용하다보면 다양한 파일을 열거나 브라우저를 실행하게 되면 어떤 프로램으로 열까라는 말이 나오는 경우도 있고 자신이 원하지 않는 것으로 열릴때가 있습니다. 이럴때는 기본앱을 설정해두게 되면 평소에 자주 사용하는 프로그램으로 열리기 때문에 많이 편리한데요.
크게 어렵지 않게 할 수 있기 때문에 아래의 순서대로 따라오시면 금방 기본 앱을 설정하실 수 있을 것입니다. – 마이크로소프트 공식 설명 보기
윈도우 설정으로 들어가게 되면 앱이라는 것을 보실 수 있는데요. 윈도우 설정으로 들어가는 단축키는 < 윈도우키 + i >를 누르게 되면 바로 열리게 됩니다.
윈도우설정에서 앱을 누르게 되면 좌측에 < 기본 앱 >이라는 것을 보실 수 있는데요. 이것을 누르게 되면 메일, 지도, 음악플레이어, 사진뷰어 등 다양한 기본 앱을 설정하실 수 있습니다.
메일 같은 경우에는 어떤 브라우저나 프로그램으로 열리게 하는지를 선택하실 수 있습니다. 윈도우 메일앱을 사용하시는 분들이라면 첫번째를 선택하는게 좋습니다. 알림도 오기 때문에 윈도우10을 사용하시는 분들은 대부분 사용합니다.
그 다음은 동영상을 볼때 쓰는 플레이어를 선택하는 것으로 가장 많이 쓰이는 것이 곰플레이어일 것입니다. 기본앱으로 선택을 할 경우 동영상 파일을 클릭하게 되면 어떤 프로그램으로 실행할지 물어보지 않고 바로 영상을 보실 수 있습니다.
영상앱만큼 가장 많이 쓰이는 사진뷰어인데요. 알씨나 윈도우 기본앱을 설정을 해두게 되면 상당히 편하다고 할 수 있습니다. 어도비프로그램을 설치하신 분들은 포토샵 익스프레스로 선택을 하셔도 좋습니다.
조금 더 디테일하게 선택을 하실 수 있는데요. 기본앱 설정에서 하단에 보게 되면 < 파일 형식별 기본 앱 선택 >이라는 것이 있습니다. 이것을 선택하게 되면 위의 화면처럼 영상이나 이미지의 파일형식에 맞춰서 어떤 앱을 실행하게 할지 선택을 하실 수 있습니다.
컴퓨터 작업을 하시는 분들은 기본앱을 여러개를 사용하게 되는데요. 이때 위의 설정을 통해서 선택을 해두게 되면 어떤 프로그램으로 실행을 할지 물어보지 않기 때문에 상당히 편하다고 할 수 있습니다. 안하신 분들은 기본앱 설정을 꼭 해두시길 바랍니다.

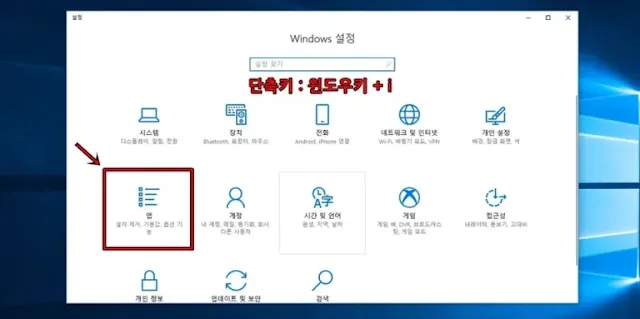
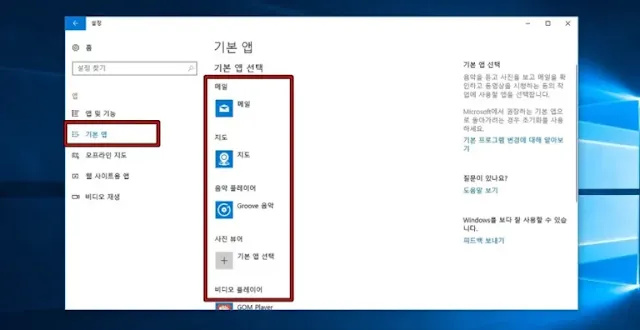

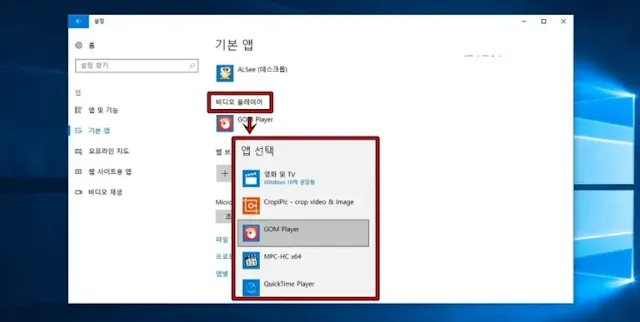
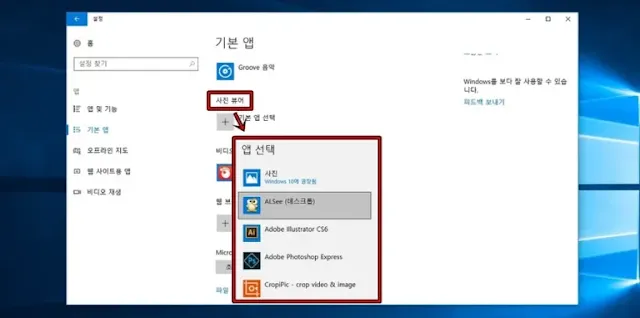
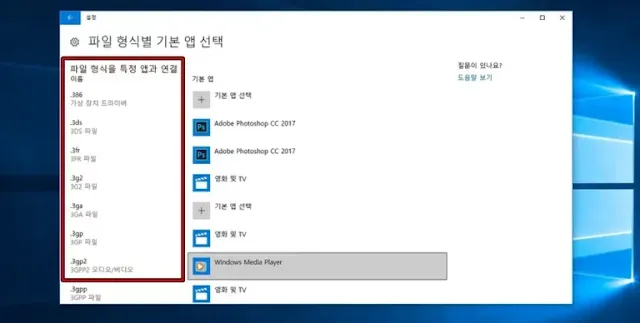

0 댓글