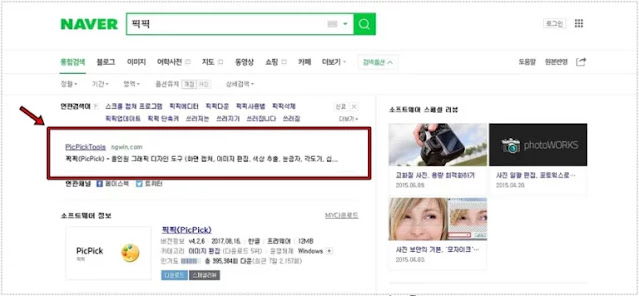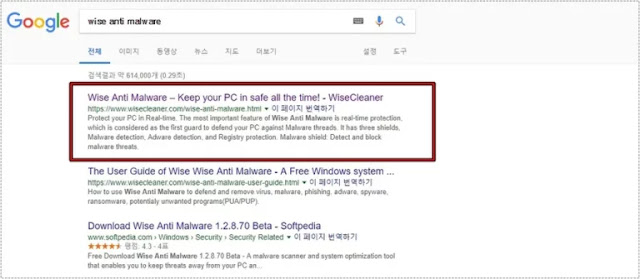인터넷 속도 측정을 하는 사이트 2군데를 알아보자

인터넷 속도가 갑자기 안나오거나 끊기는 현상이 생기게 되면 왜 그런지 알고 싶으실텐데요. 자신의 컴퓨터가 문제가 될수도 있지만 보통은 인터넷회선의 문제일수가 있습니다. 그래서 해당업체 고객센터에 연락하기전에 인터넷 속도 측정을 해보시는 것도 하나의 방법인데요. 많은 사이트가 있지만 그 중에서 편한 곳 2군데를 알아보겠습니다. 한곳은 국내에서 운영하는 사이트이고 다른 한곳은 플러그인을 설치하지 않고 바로 할 수 있는 곳인데요. 한번 어떤 곳인지 보겠습니다. NIA 스피드 인터넷 속도측정 네이버 포털에서 인터넷 속도 측정을 검색하게 되면 바로 첫번째에 사이트를 만나보실 수 있습니다. 중간에도 몇개의 사이트가 있지만 상단에서 바로 보실 수 있기 때문에 여기를 소개해드리겠습니다. – 홈페이지 바로 가기 홈페이지에 들어가게 되면 첫화면에서 인터넷속도측정이라는 버튼을 보실 수 있는데요. 이것을 누르시면 됩니다. 인터넷 속도측정을 누르게 되면 측정프로그램을 설치하라는 것이 나오게 되는데요. 확인을 누르게 되면 다운로드가 되고 설치를 하실 수 있습니다. 설치를 마치게 되면 위의 화면처럼 각 항목을 선택하는 것이 있는데요. 이곳에 자신에 맞는 것을 선택하시면 됩니다. 그 다음 측정하기를 누르면 됩니다. 각 항목을 선택하고 측정하기를 누르게 되면 바로 측정을 시작하게 됩니다. 제가 쓰는 인터넷은 위의 화면처럼 결과가 나오는데요. 여기서 중요하게 봐야하는 것은 손실율인데요. 이것이 있다면 인터넷 회선이 안좋은 것이기 때문에 고객센터에 접수를 하시면 됩니다. SPEED TEST 사이트 프로그램 설치없이 인터넷 속도 측정을 할 수 있는 사이트는 네이버 포털에서 SPEED TEST 라고 검색을 하시면 사이트를 보실 수 있습니다. 사이트로 들어가게 되면 바로 인터넷 속도 측정을 할 수 있는 GO버튼이 나오게 되고 아래에 자신의 IP주소가 나오게 됩니다. 따로 프로그램을 설치하지 않기 때문에 바로 GO버튼을 누르시면 됩니다. 인터넷 측정을 하게 되면 위의 화면처럼 결과 나오게