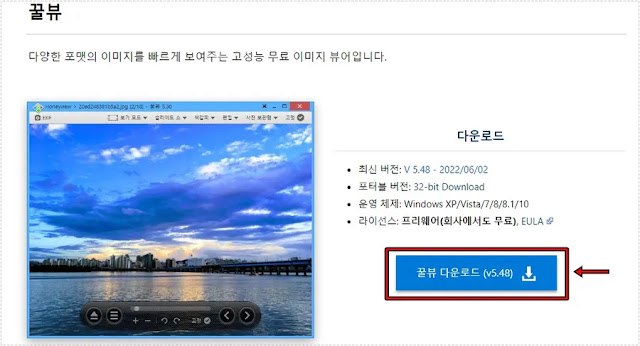PDF 보는 프로그램 - 수정, 변환 기능이 있는 알PDF
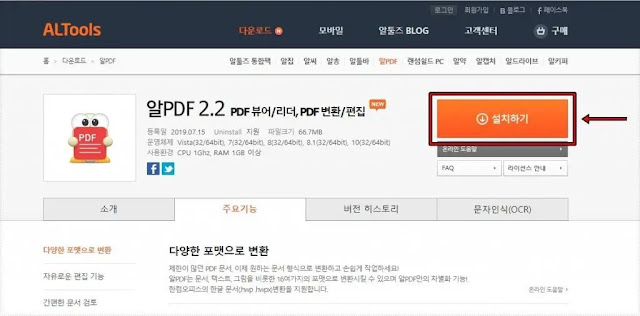
PDF는 전자 문서로 인쇄를 위해서 만들어졌다고 할 수 있는데 미국에서 가장 많이 사용되는데 국내에서도 문서를 다운 받게 되면 PDF 파일로 다운로드가 되는 경우가 있습니다. 그래서 PDF 보는 프로그램 찾는 분들이 있는데 공식 프로그램인 Adobe Acrobat은 수정을 위해서는 변환을 해야 하기 때문에 부담이 될 수 있습니다. 그래서 무료 프로그램인 알PDF를 사용하게 되면 보는 기능과 함께 OCR 기능을 이용한 수정 그리고 워드, 파워포인트, 이미지, 엑셀 등의 파일로 변환도 할 수 있습니다. 그러면 PDF 보는 프로그램이 어떤 기능들이 있는지 하나 하나 알아보겠습니다. PDF보는 프로그램 알툴즈 사이트 에 들어가게 되면 다양한 무료 프로그램을 볼 수 있는데 여기서 다운로드 메뉴를 누르게 되면 알PDF가 있는데 클릭하시면 됩니다. 그러면 프로그램 설명 페이지로 넘어가게 되는데 여기서 설치하기 버튼을 눌러서 프로그램을 다운로드 받으시고 설치를 진행하시면 됩니다. 설치를 진행할 때 추가적으로 설치를 하는 체크가 있는데 이것을 확인해서 필요하지 않는 프로그램은 설치되지 않게 하시기 바랍니다. PDF 뷰어 기능 PDF보는 프로그램 알PDF를 실행하시게 되면 첫 화면에 다양한 기능 버튼이 있는데 여기서 왼쪽에 열기 버튼을 눌러서 PDF파일 불러오거나 윈도우 탐색기에서 드래그해도 PDF 파일을 열어서 보실 수 있습니다. 뷰어 기능은 잘 되어 있기 때문에 보는 것은 불편함이 없을 것입니다. 문구 편집 알PDF는 뷰어 기능만 있는 것이 아니라 문구 편집이라고 해서 클릭하신 후에 문서에 수정한 부분에 클릭하게 되면 문구를 수정할 수 있습니다. 이것은 Adobe Acrobat DC 정식 버전을 설치해야 가능한 기능으로 이미지 수정이 아닌 문구 편집은 아주 쉽게 하실 수 있습니다. 문서 변환 PDF 파일은 일반적으로 많이 사용되지 않기 때문에 많이 사용되는 워드, 엑셀, 파워포인트, 이미지로 변환을 할 수 있는데 홈 메뉴를 누르게 되면 상단에 기능을 보실 수