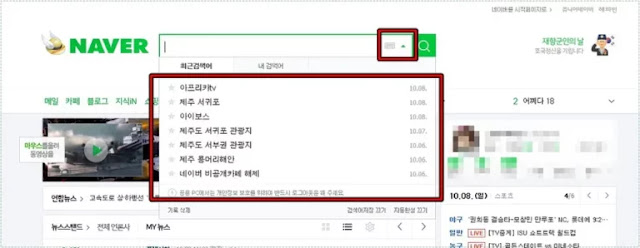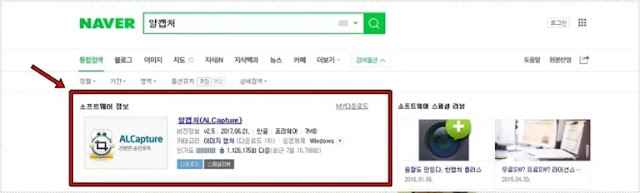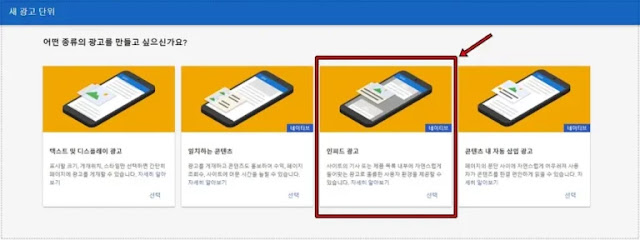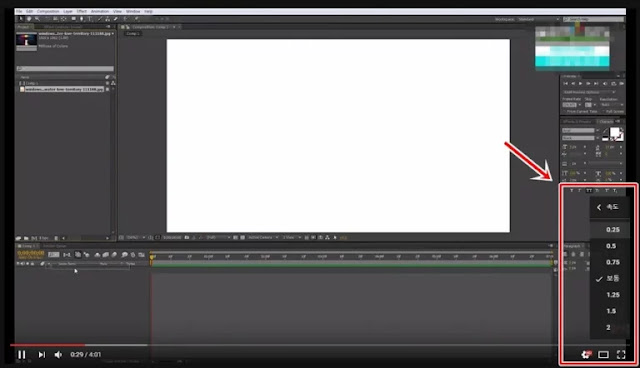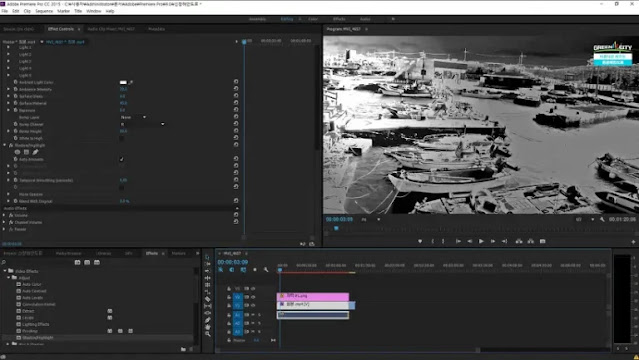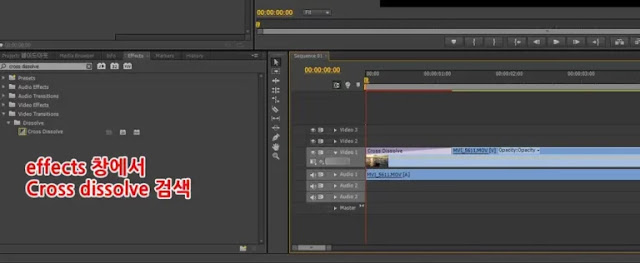유튜브 동영상 프로그램 설치 없이 MP3로 다운로드
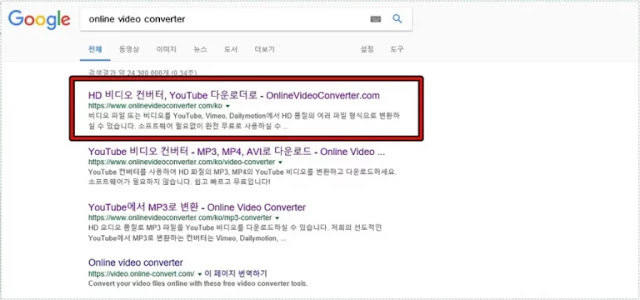
유튜브에는 다양한 동영상들이 있지만 특히 인기가 좋은 영상하면 역시 음악이라고 할 수 있는데요. 가수들 같은 경우에는 음원사이트에서 다운로드가 가능하지만 그렇지 않은 개인이나 음원공개가 되지 않은 경우에는 MP3로 바꿔서 매일 듣고 싶은 마음도 드실 것입니다. 근데 유튜브 같은 경우에는 동영상을 다운받는 것만으로도 힘드신 분들이 있으실텐데요. 막상 영상을 다운받아도 MP3로 변환까지 해야하기 때문에 아래에 소개하는 사이트를 이용하시면 바로 동영상을 변환까지 하실 수 있습니다. 네이버 포털에서 검색을 하게 되면 찾기 조금 힘들기 때문에 구글에서 검색창에 Online Video Converter를 입력하시게 되면 바로 첫상단부터 쭈욱하고 찾으실 수 있습니다. 이곳은 유튜브의 영상을 mp3로 바꾸는 것부터 하드에 있는 것을 파일변환을 할 수 있는 유용한 사이트입니다. 사이트에 들어가게 되면 첫화면이 위에 처럼 나오게 되는데요. 여기에 3개의 카테고리를 보실 수 있습니다. 여기서 첫번째에 비디오 링크 / URL 변환을 클릭하시면 됩니다. 옆에 보시면 비디오 또는 오디오 파일변환은 하드에 있는 파일 변환하는 것입니다. 비디오 링크 / URL 변환으로 들어가시게 되면 위에처럼 나오는데요. 여기서 1번에는 유튜브의 동영상 주소를 넣으시면 되고 2번은 어떤 파일형식으로 변환을 할 지 선택을 하시면 됩니다. 유튜브 동영상 주소를 넣어주시고 시작버튼을 누르게 되면 비디오를 변환중입니다라고 나오게 되고 퍼센트가 올라가게 됩니다. 100프로가 되면 완료가 되고 음원 파일을 다운로드 받으실 수 있습니다. 변환이 끝나게 되면 페이지가 넘어가게 되고 용량과 함께 다운로드 버튼을 보실 수 있는데요. 누르시게 되면 광고창이 나오게 되는데 닫으시게 되면 다운로드가 받아지게 됩니다. 사이트를 보시면 주변에 광고들이 있는것과 다운로드를 받을때 광고창이 뜨는 것빼고는 다른 프로그램을 설치하거나 로그인을 할 필요가 없다는 점이 장점이라고 할 수 있습니다. 동영상을 다운받아서 다시 MP3