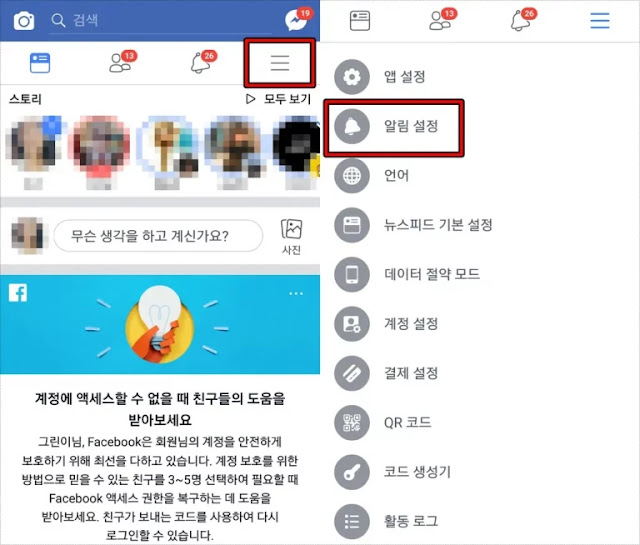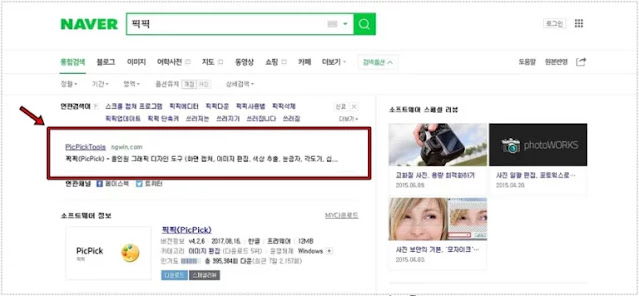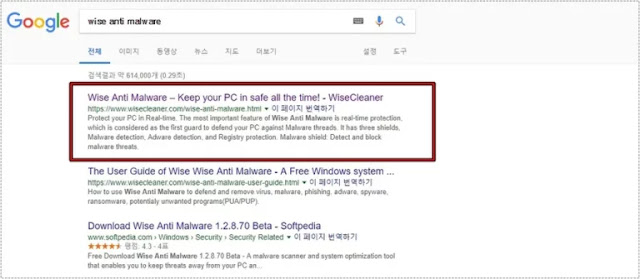페이스북 페이지 응답 도우미를 통한 메세지 관리하기

페이스북은 개인적으로도 많이 사용을 하겠지만 기업들도 고객들과의 소통을 위해서 사용이 되고 있습니다. 이번에 다양한 업데이트를 통해서 페이스북 페이지에 대한 다양한 기능들을 추가하면서 더욱 기업들의 관심을 받고 있는데요. 댓글을 통해서 소통을 할 수 있지만 메신저의 응답 도우미 기능을 활용한다면 고객과 다양한 대화를 할 수 있습니다. 근데 항상 운영자가 메시지를 확인할 수 없기 때문에 응답 도우미 기능을 이용하여 미리 설정해둔 문구를 자동으로 보내서 무작정 기다리는 고객에게 전달을 할 수 있습니다. 고객입장에서는 아무 대답없는 것보다 확인하면 답변을 하겠구나하는 생각을 갖게 되기 때문에 고객관리에서도 좋은 기능이라고 할 수 있습니다. 그러면 어떻게 설정을 하는지에 대해서 차근 차근 알아보겠습니다. 먼저 페이스북 페이지 상단에 보시면 메시지라는 것을 보실 수 있습니다. 이곳은 고객들이 보내온 메세지들을 확인하고 답장을 하는 곳입니다. 메세지창에서 하단에 보시면 느낌표가 보이실 것입니다. 거기에는 설명문구가 나옵니다. Messenger 코드 공유 및 다운로드라는 것입니다. 이 문구로만 보면 잘 모를 수 있지만 이곳이 응답 도우미를 설정하는 곳입니다. Messenger 화면이 먼저 나오지만 상단에 보시면 응답 도우미라는 것이 있습니다. 이곳을 누르면 위의 화면처럼 나옵니다. 여기서 하단에 응답 도우미설정을 누르시면 됩니다. 하단에 보시면 3가지의 응답형태를 설정하는 곳이 있습니다. 그러면 어떤 응답들을 설정하는 것인지 알아보겠습니다. 1. 부재 중일때 고객에게 곧 오겠다라는 메세지를 보내도록 설정하는 것입니다. 2. 메세지가 고객이 보낸다면 빠르게 답장을 하여서 회원님이 응답할 것이라는 것을 알리는 것입니다. 3. 운영자와 대화를 시작할때 알리는 인사말입니다. 위의 3가지를 사용하겠다고 한다면 예 버튼으로 바꾸시면 되고 문구를 넣는 것은 변경버튼을 누르시면 됩니다. 그러면 위의 화면이 나오게 됩니다. 글자수는 250자까지 가능하며 항목추가를 통해서